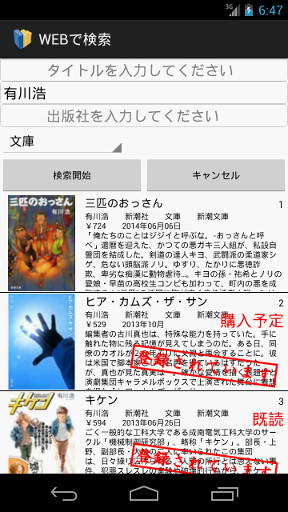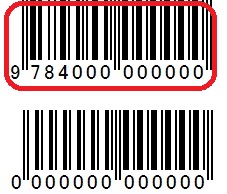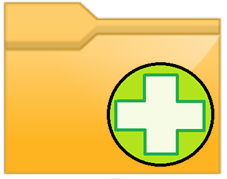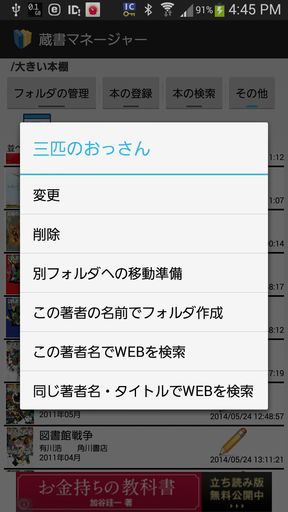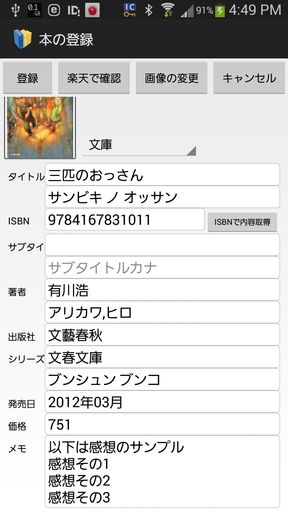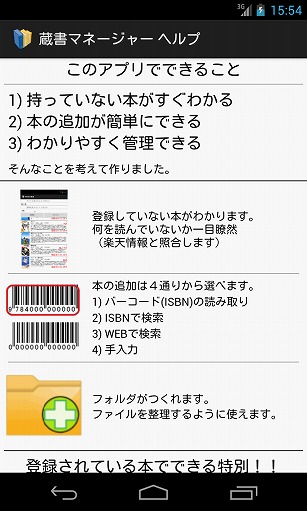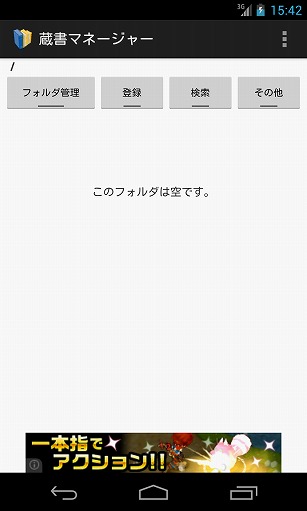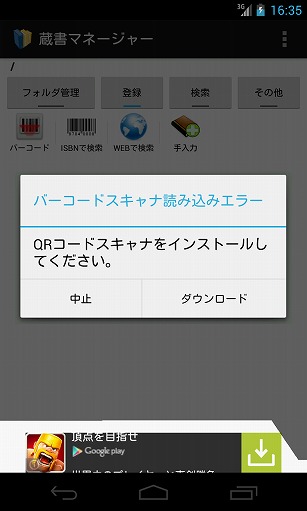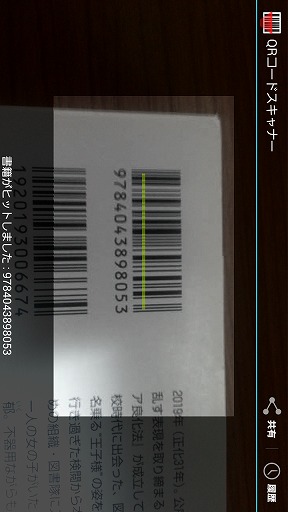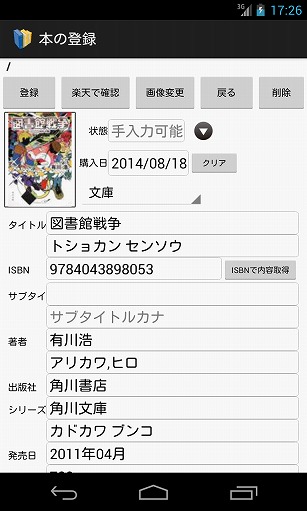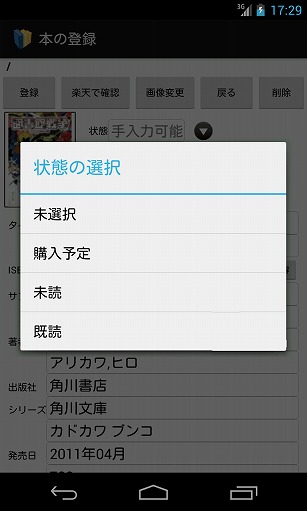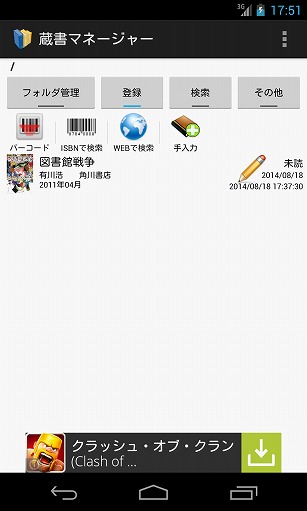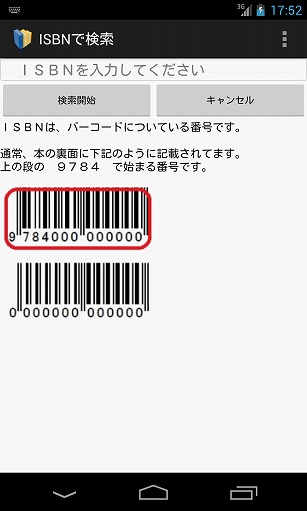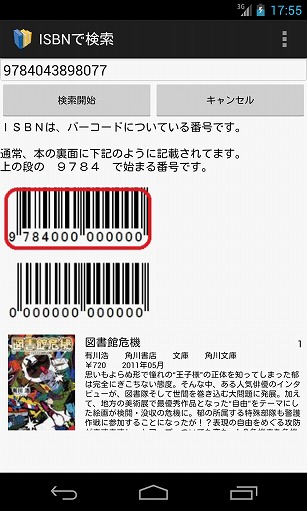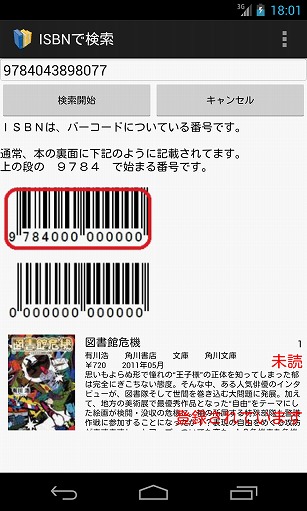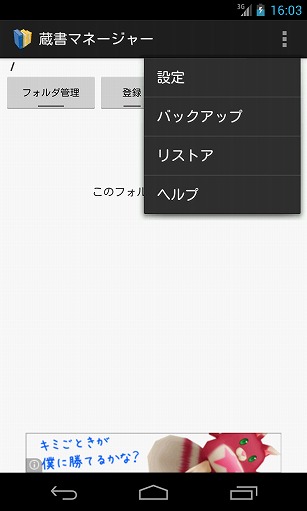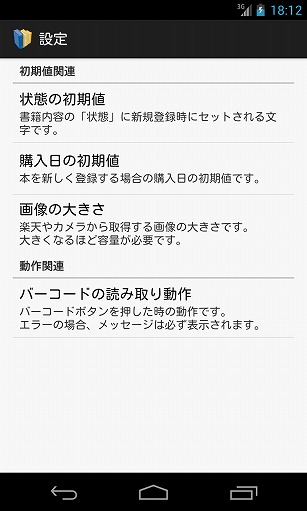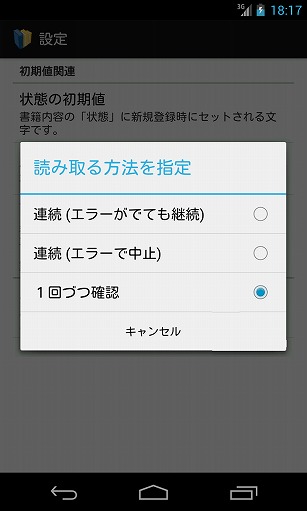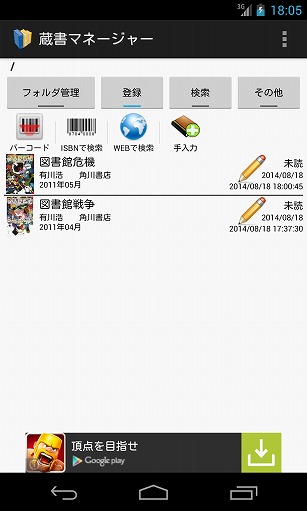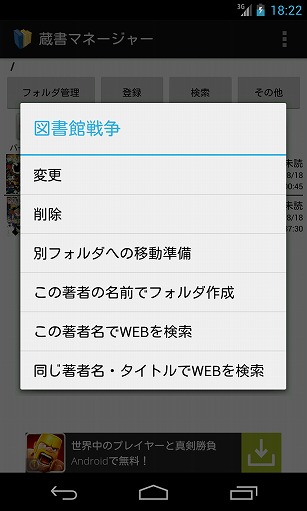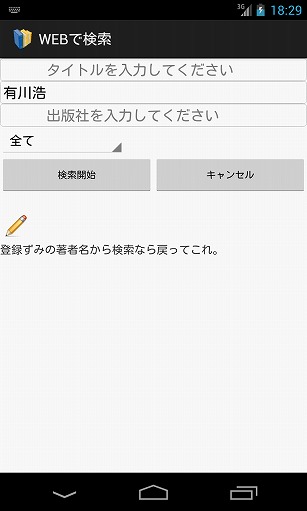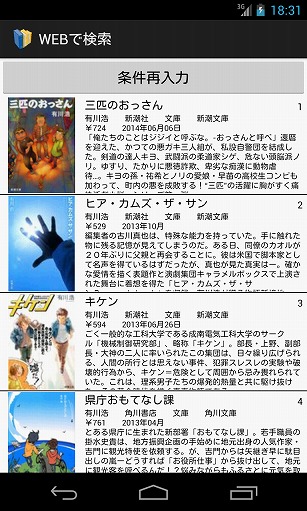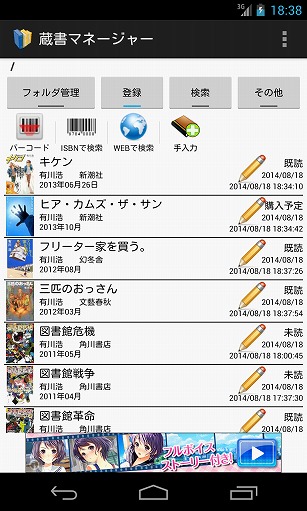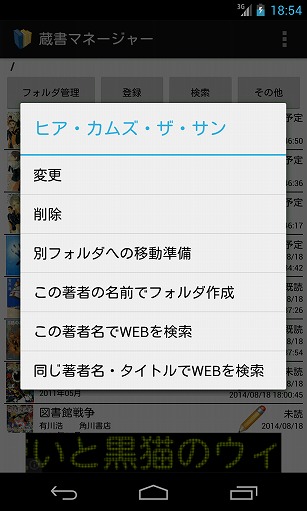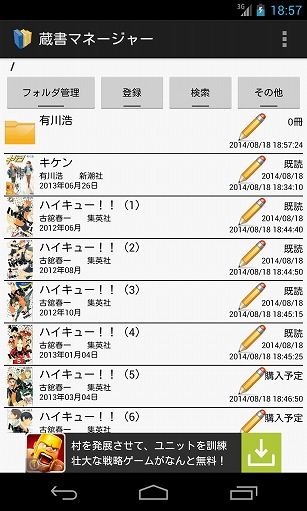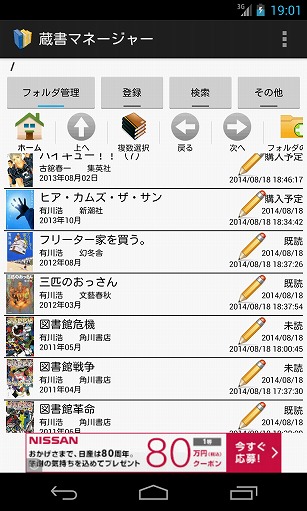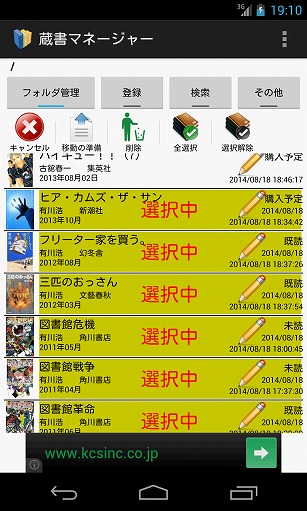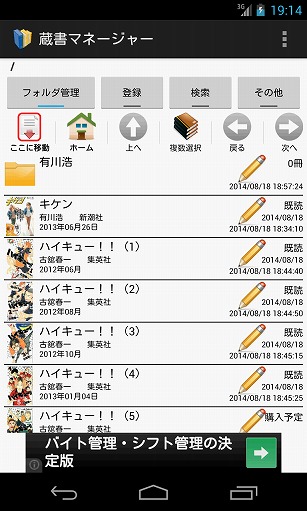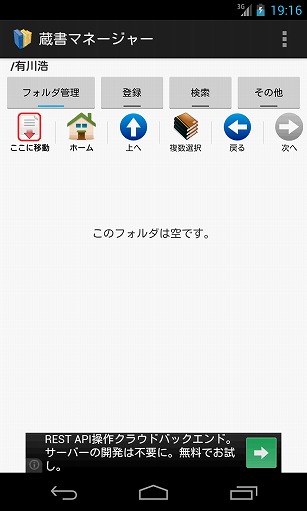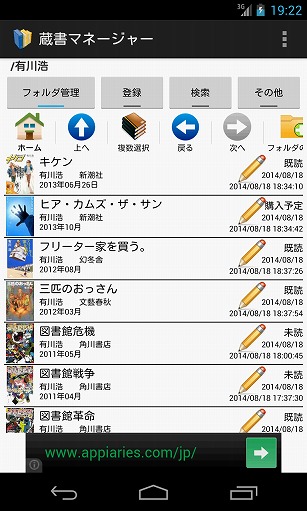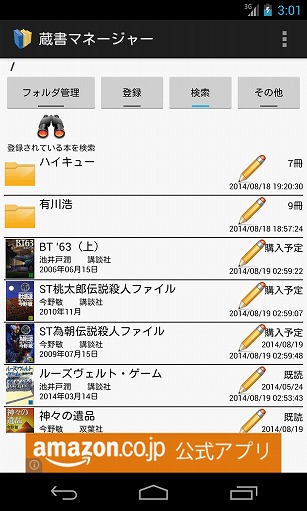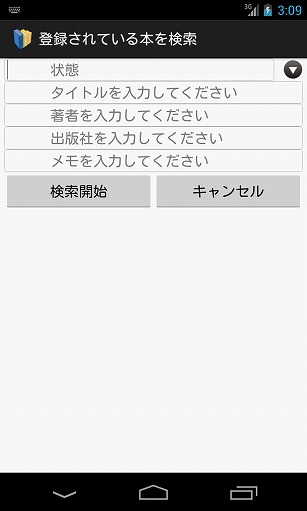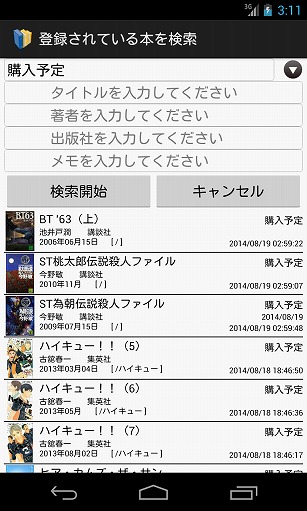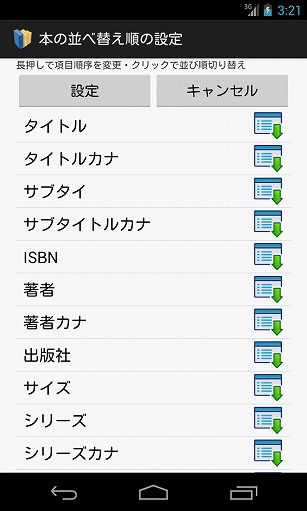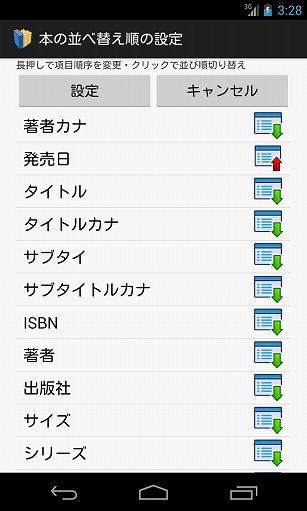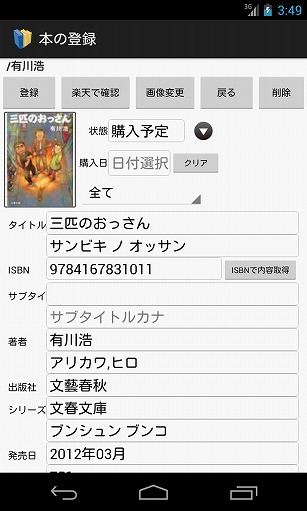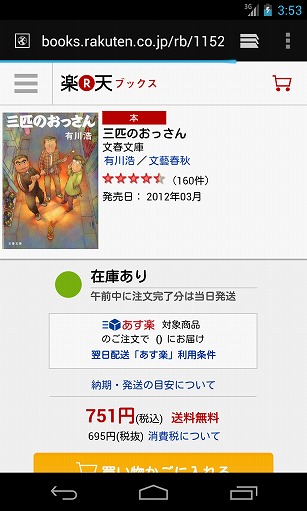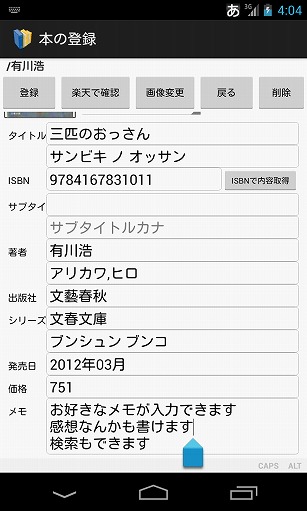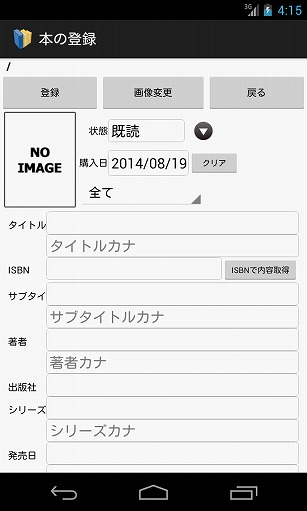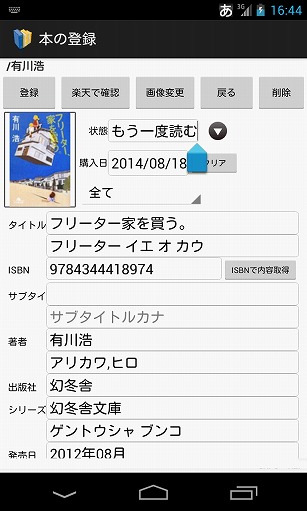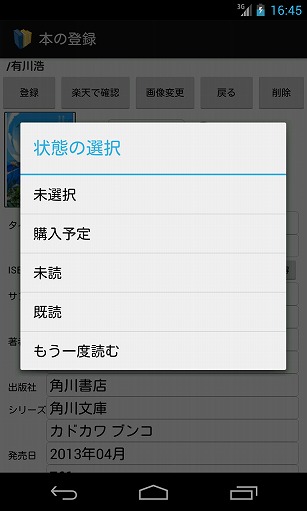アンドロイドアプリを作りました同じ本を2冊買ってしまった。(2度買いを後悔する)どの本を買っていなかったっけ。と書店で悩む。 あの作者の新しい本でてないかな。 なんて思ったらこのアプリ。 蔵書マネージャー をダウンロードする。 |
スポンサーリンク |
掲載されました
・このアプリは Ketchapp! に掲載されました。 ・このアプリの開発者は、安心安全なアプリの開発者であるとしてアンドロイダーの公認デベロッパーに認証されています。 ・蔵書マネージャー(書籍管理)がApplivに掲載されました。
・蔵書マネージャー(書籍管理)がApplivに掲載されました。ランキングとレビューから探せるAndroidアプリ情報サイト -Appliv ・このアプリは andronavi(アンドロナビ) に掲載されました。
詳しい使い方 (目次)
特徴
持っていない本 がすぐわかる。
「持っている本」ではなく「持っていない本」です。
何を読んでいないのか一目瞭然!!
(楽天情報と照合します。)
何を読んでいないのか一目瞭然!!
(楽天情報と照合します。)
作った後でわかったのですが、使ってみるとこんなこともありました。
あ、新しい本がでてる。
この作家さんの本はほとんど読んだつもりだったのに、この本読んでない。
意外と、眺めてるだけで結構楽しい。。。
本の追加は 4通り から選べます。
1) バーコード(ISBN)からの読み取り
2) ISBN を手入力で検索
3) WEB(楽天情報)で条件指定で検索
4) 手入力
通常、本の裏面に左記のようにバーコードが記載されています。
上の段の 9784 で始まる番号がISBNです。。
バーコードリーダーをインストールしてあれば、連続して読み取れます。
インストールしてなければ、お勧めのバーコードリーダーアプリをお教えします。
(QRコードスキャナー)
慣れてくれば、一冊数秒でどんどん登録することも可能。
フォルダ がつくれます。
ファイルを整理するように使えます。
国内・海外・著者名・シリーズ名
お好きなフォルダ名で分類できます。
フォルダの中にフォルダがつくれるので、細かい分類もいつものやり方で可能です。
とりあえずフォルダをつくっておいて、あとで移動させるも良し。
登録されている本でできる特別!!
まずは、どんどん登録。
登録したら、WEB検索。
思った以上に楽しい..かも
詳しい使い方
インストールして最初の画面はヘルプがでます。
一番下までスクロールすると「閉じる」ボタンがあります。
よく見ると、下のほうに登録冊数があります。
今は0冊ですけれど。
よく見ると、下のほうに登録冊数があります。
今は0冊ですけれど。
「閉じる」で、ホーム画面を表示。
まだ何も登録されていないので空っぽです。
まだ何も登録されていないので空っぽです。
スポンサーリンク
では、さっそく登録してみましょう。
「登録」を押すと下にボタンが表示されます。
「登録」を押すと下にボタンが表示されます。
まずはバーコードを読み取ってみます。
「バーコード」を押すと説明が表示。
下のボタンを選んで次に進みます。
「バーコード」を押すと説明が表示。
下のボタンを選んで次に進みます。
バーコードスキャナ
インストールが勧められます。
すでにインストールされていたら表示されません。
画面の指示に従ってダウンロードしてください。
QRコードスキャナは1億回以上ダウンロードされているアプリです。
インストールが勧められます。
すでにインストールされていたら表示されません。
画面の指示に従ってダウンロードしてください。
QRコードスキャナは1億回以上ダウンロードされているアプリです。
スキャナーでバーコードを読み取って下さい。
多少の慣れは必要ですが、慣れれば簡単です。
多少の慣れは必要ですが、慣れれば簡単です。
該当する本があれば、Webからデータを取得してきます。
保存する前に、状態を設定しましょう。
「状態」の横のボタンを押します。
その本がどういう状態かを設定できます。
その他の項目も確認し「登録」を押します。
「状態」の横のボタンを押します。
その本がどういう状態かを設定できます。
その他の項目も確認し「登録」を押します。
ホーム画面に戻ります。
本の内容が表示されてます。
名称・発売日・状態・購入日・保存した日時など
本の内容が表示されてます。
名称・発売日・状態・購入日・保存した日時など
今度はISBNで登録してみます。
「ISBNで検索」を押してみましょう。
下のような画面になります。
「ISBNで検索」を押してみましょう。
下のような画面になります。
ISBN番号を入力します。
「検索開始」を押すと開始です。
表示された本を押すと登録画面が出ます。
これも登録しましょう。
「検索開始」を押すと開始です。
表示された本を押すと登録画面が出ます。
これも登録しましょう。
登録できたら下記のようになります。
赤い字で結果が表示されます。
「登録されています」と「状態」です。
赤い字で結果が表示されます。
「登録されています」と「状態」です。
本が追加されました。
では、どんどん追加しましょう。
では、どんどん追加しましょう。
どんどん追加する前に、設定を調整しておきます。
メニューボタンを押すと選択が表示されます。
「設定」を押しましょう。
メニューボタンを押すと選択が表示されます。
「設定」を押しましょう。
設定画面です。
「状態の初期値」などは設定しておくといいかも。
「状態の初期値」などは設定しておくといいかも。
「バーコードの読み取り動作」は3種類から選べます。
連続にすると、続けてどんどん読み取れます。
連続にすると、続けてどんどん読み取れます。
バーコードを使わなくても簡単に検索できます。
リストの右にある鉛筆ボタンを押します。
リストの右にある鉛筆ボタンを押します。
下記のような選択画面が表示されます。
「この著者名でWEBを検索」を選びます。
「この著者名でWEBを検索」を選びます。
著者名が入った検索画面になります。
あとは「検索開始」を押すだけ。
「全て」のところを「文庫」などに変更しておくともっと絞り込めます。
あとは「検索開始」を押すだけ。
「全て」のところを「文庫」などに変更しておくともっと絞り込めます。
WEB検索されてリストが表示されます。
登録したい本の行を押します。
登録画面になりますので、そのまま登録。
登録したい本の行を押します。
登録画面になりますので、そのまま登録。
登録したらこの画面に戻ってきます。
続けてどんどん登録。
登録された状態が赤で表示されます。
どれが登録されたか一目瞭然。
続けてどんどん登録。
登録された状態が赤で表示されます。
どれが登録されたか一目瞭然。
登録完了したらホーム画面に戻りましょう。
いっぱい登録しましたので整理しましょう。
フォルダを作ることができます。
フォルダを作ることができます。
それぞれの本の右にある「鉛筆」を押します。
下記の選択ができます。
「この著者の名前でフォルダ作成」を選択。
下記の選択ができます。
「この著者の名前でフォルダ作成」を選択。
確認画面がでてフォルダが作成できます。
まだ本がないので、右上に0冊と表示されてます。
まだ本がないので、右上に0冊と表示されてます。
作ったフォルダに本を移動します。
「フォルダ管理」を押します。
すぐ下にボタンが表示されます。
「複数選択」を押します。
「フォルダ管理」を押します。
すぐ下にボタンが表示されます。
「複数選択」を押します。
本をタップして選択していきます。
もう一度押すと、選択中が解除されます。
選び終わったら「移動の準備」を押します。
もう一度押すと、選択中が解除されます。
選び終わったら「移動の準備」を押します。
「選択中」の印が消えます。
「ここに移動」が現れます。
先ほど作ったフォルダをタップしてフォルダ内に移動します。
「ここに移動」が現れます。
先ほど作ったフォルダをタップしてフォルダ内に移動します。
現在のフォルダ名は画面上部に表示されてます。
この場合は「/有川浩」です。
「ここに移動」を押します。
この場合は「/有川浩」です。
「ここに移動」を押します。
先ほどの本が、このフォルダに移動してきました。
「切り取り」-「貼り付け」のような動作です。
「切り取り」-「貼り付け」のような動作です。
もう一つフォルダを作成し、本のタイトルにしてみました。
行の右に、フォルダ内の本の冊数が表示されてます。
行の右に、フォルダ内の本の冊数が表示されてます。
「検索」を押します。
「登録されている本を検索」を押します。
「登録されている本を検索」を押します。
検索できる項目が5種類あります。
「購入予定」になっている本を検索しました。
たとえぱ、書店でこれを見ながら探せます。
また、各行の左下、発売日の右に、格納されているフォルダ名が表示されてます。
たとえぱ、書店でこれを見ながら探せます。
また、各行の左下、発売日の右に、格納されているフォルダ名が表示されてます。
著者カナの順にしてみます。
「その他」を押します。
「並べ替え順の設定」を押します。
「その他」を押します。
「並べ替え順の設定」を押します。
並び替えることのできる項目が16個あります。
行を長押しすると、上下の位置を入れ変えることができます。
タップすると、昇順降順が入れ替わります。
著者カナでアイウエオ順、同じ著者なら発売日が新しい順にできました。
タップすると、昇順降順が入れ替わります。
著者カナでアイウエオ順、同じ著者なら発売日が新しい順にできました。
「設定」を押すと、並べ変わりました。
登録した本を楽天で購入することもできます。
本を選んで表示します。
「楽天で確認」を押します。
本を選んで表示します。
「楽天で確認」を押します。
楽天ブックスの画面が表示されます。
詳細を確認でき、購入することもできます。
詳細を確認でき、購入することもできます。
本を手入力できます。
ホーム画面で「登録」を押します。
「手入力」を押すと登録画面が表示されます。
ホーム画面で「登録」を押します。
「手入力」を押すと登録画面が表示されます。
何も設定されてない画面になります。
項目を入力していくことができます。
項目を入力していくことができます。
「画像変更」を押すと、自分で用意した画像も使えます。
「状態」は手入力ができます。
「状態」の文字の部分をタップします。
お好きな文字が入力できます。
「状態」の文字の部分をタップします。
お好きな文字が入力できます。
登録した文字は、次回からリストにあがってきます。
使われている頻度が高いほど上になります。
ただし、初期の4つの項目の下に追加です。
使われている頻度が高いほど上になります。
ただし、初期の4つの項目の下に追加です。